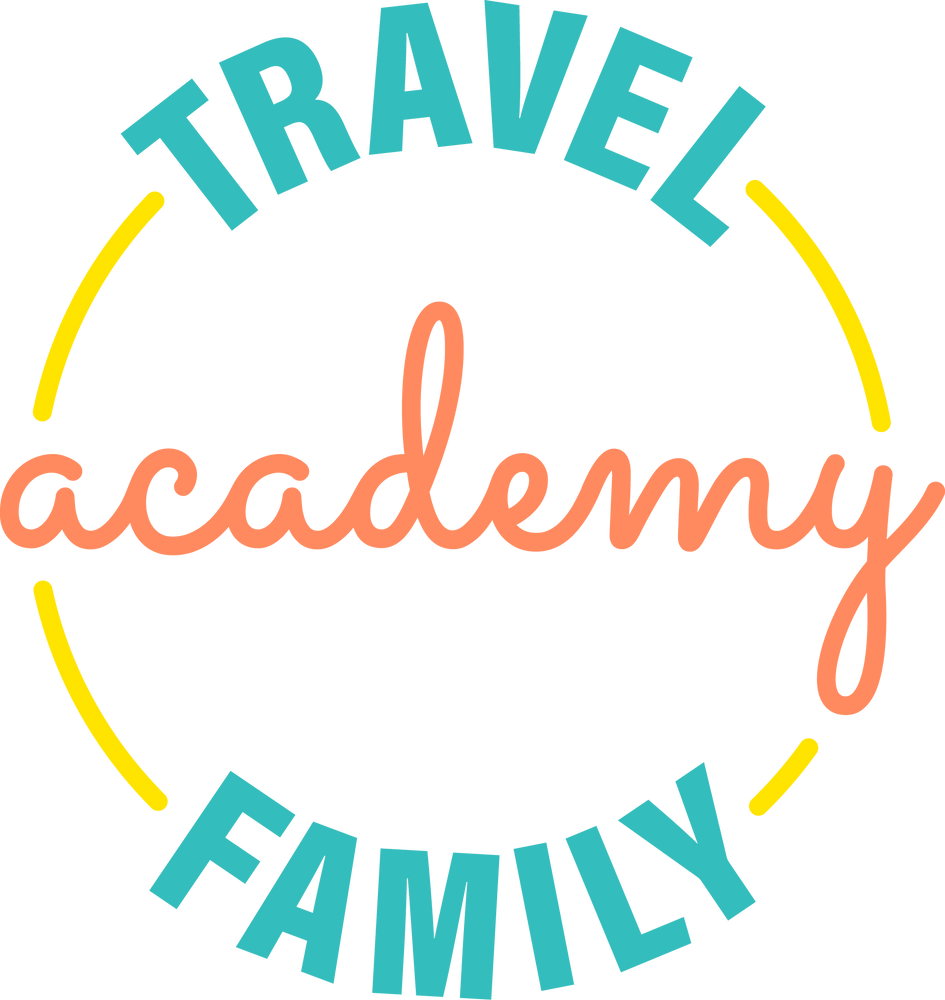So you’ve purchased our awesome TFA Bundle Preset Collection, but now how do you install and use the presets on the Lightroom mobile app?
Fear not, here is a step by step guide.
Our TFA Mobile Preset Bundle Pack is a simple, varied pack for the beginner who wants to have options to quickly photos. We have a bit of everything to ensure a good editing range. Please keep in mind not all photos will look the same under any one preset. However, the preset is designed to simplify the editing process. Most outdoor and well lit inside shots will look great with our TFA Mobile Preset Pack.
Step 1: Download the Lightroom Mobile App
This is a free app, and without it none of this is possible. The app is available on your App Store and looks like this.
Step 2: You will need to unzip the files
In order to download the files, you will need to Unzip them first. Use the app WinZip or iZip (IOS or Android).
Open the unzip app and locate your files which should’ve downloaded into your phone. Once you click on the files it will download and open them.
Then you will open the files in iZIP
Click each file and you should see it turn into a .DNG underneath
Once all your files are DNG you will click on them one by one and click on “OPEN IN” in the far left corner of the screen.
This will prompt up a menu bar like pictured below, and you will click on the Lightroom app icon. 
If you have a computer handy, download the ZIP file on your laptop and double-click to unzip it. That should create a folder of the same name with the DNG image files inside.
Now you need to transfer the DNG files to your phone via Dropbox or any other method you prefer.
Step 3: Import Presets into Lightroom App
If you followed the steps above, you should now have the Lightroom App launched on your phone and the picture in DNG format should appear in your Lightroom library
If you go into your photo stream and see them as blank picture files, worry not! – that’s how they should look.
- Click on the photo that just downloaded

Click on the top three dots … on the far right corner next to the cloud. Make sure the photo finished loading so you get the preset loaded
- Once the three dots open, click on Create Preset

Once you click on Create Preset this screen should come up. Make sure you unblock geometry and optics at the bottom as this is usually your cropping options and you won’t want to crop all the photos the same.
When you’re done, hit the check mark on the top far corner. We highly suggest you title your presets and place them under a folder, this way you will have them organized for easier finding later on.
Step 4 : Edit with your presets
Once you’ve saved the preset in your Lightroom app folder ( I highly recommend you make a folder and title them so you know where to find it) it’s time to get editing!
Grab any photo from your library in Lightroom or import one from your camera roll

Grab a photo from your library and scroll the bottom menu all the way to the right hand side. Click on Presets

Choose your preset from whichever menu you have the preset saved under ( this is why it’s important to title and save them in specific folders)

Click on whatever preset you want to use. In this case we are using the CLARITY preset from our TFA Preset Bundle Mobile Pack
You are done. If you like the photo as it is you are good to go. If you’d like you can go and tweak the lighting, colors, effects or play with other presets as well.
This is also a good way to create your own presets as something that works for me might not entirely work for you, but might get you closer to your ideal look. If you edit this preset and end up with something you love even more that you would like to use for other photos of yours, you can save the new preset and start your own collection.
What do you think? Are you a fan of presets?
Even though not all presets work for all photos, we love using them for quick edits and on the go photo altering.
Which one of the TFA Mobile Lightroom Bundle Preset pack is your favorite?
What did you think about this topic?
Was it helpful? Please let us know in the comments below what you thought about this and/or if you have any more questions on the topic. We would be happy to reply any questions you have. Or get in touch through our contact page.
You can also subscribe to our mailing list where you can get updates on any new blog posts on travelling with babies/toddlers every week.
Follow us on social media – Instagram & facebook. where we share tips on the daily basis about travelling with kids.
Thank you for reading and we hope you enjoyed it.
Travel Family Academy Team
xx